Contact sales now: info@ecommercetemplates.com
Ecommerce Templates > ASP Version Help > Payment Processors > PayPal Payments Standard
![]()
Click here to create an account with PayPal.
Once you have created your account, you need to setup the instant
payment notification. This is necessary so that sales are automatically
validated. To do this log into your PayPal account and click on
the "Profile" tab. Now click on the link instant payment
notification preferences link. The URL that you want to enter is
the one to the file ppconfirm.asp in your admin directory. So for
instance it might be
http://www.yourstore.com/vsadmin/ppconfirm.asp
After entering this URL, just click the checkbox to activate instant payment notification and you're all done.
You now just need to go to the Edit Payment Providers link on your store admin, chose Modify for PayPal and enter the email address that is associated with your PayPal account.
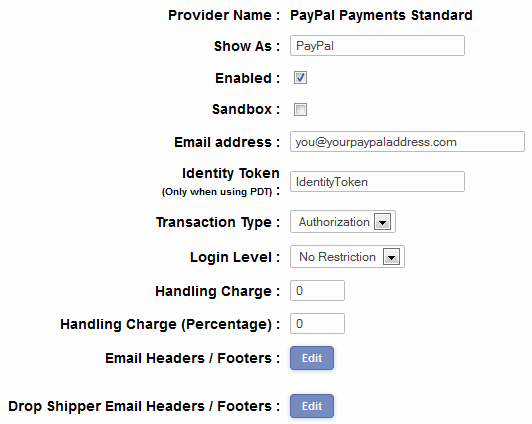
The Identity Token field is optional and is used if you want customers to be automatically returned to your store following payment through PayPal. To enable this feature go to Profile > Selling Options > Website Payment Preferences and set the following
Enter the Identity Token in your Ecommerce Templates payment provider admin page for PayPal Payments Standard as in the above example.
Do not set up any shipping through PayPal as that is handled by the store.
To use this feature, check the "Sandbox" box in the payment provider admin page for PayPal and then sign up for a developer account at https://developer.paypal.com/ so you can use their sandbox feature. You will need a separate account as both a buyer and seller so you may find it simpler to just put through a live transaction and then refund.
Setting up PayPal IPN is quite simple but if you have tried the
above instructions and your orders are still not automatically
authorized, then we have some troubleshooting information here
for you.
Your host will need the XML pack installed on the server for IPN
to work. You can check this by opening the ppconfirm.asp page directly
in your browser by entering the URL like so:
http://www.yourstore.com/vsadmin/ppconfirm.asp
(you will of course need to change yoursite.com for the URL of
your own site)
If you just get a blank page then probably the XML pack is installed.
If you receive an error then please send a note to your host asking
them if they will install the XML pack. It is available free here…
http://www.microsoft.com/xml/
Or comes as standard when IE6 is
installed on the server.
If you are using the Auto Return feature you will need to enter the PDT key as above or you will receive the message “Sorry there has been an error”. You will also not receive order confirmation.
If in your admin orders page your PayPal payments are showing with a status of "Pending: unilateral" then you will need a verified Premier or Business account for PayPal IPN. The message of Pending: unilateral comes up when the account isn't verified. The solution is to check again that you have completed all the verification steps for your account and that it is a Premier or Business account.
If the shipping cost is not being passed on to PayPal even though
this is showing correctly in the cart then go to this URL
when logged in to your paypal account . . .
https://www.paypal.com/en/cgi-bin/webscr?cmd=_profile-shipping
Then check the setting of . . .
Click here to allow transaction-based shipping values to override
the profile shipping settings listed above (if profile settings
are enabled).
You will also need to add this parameter to vsadmin/includes.asp
splitpaypalshipping=TRUE
Please note that you can use the same PayPal Standard account on multiple sites with Auto Return turned off.
In the orders admin page you should see something like the following after a successful PayPal order.
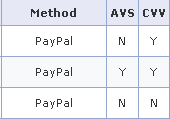
The AVS column refers to whether the PayPal address is verified (Y) or unverified (N). The CVV column refers to whether the PayPal account is verified (Y) or not (N).
In the first example above payment was received from a non-verified address but a verified account. In the second example both the account and address are verified and in the third neither.
Please do read our guide here on credit card fraud.