Contact sales now: info@ecommercetemplates.com
Ecommerce Templates > General Help > Editing the default store language
All the text generated by the software can be found and edited in the language file. This means you can personalize your store by modifying any of the default entries.
The default language for the store and control panel is set in the main admin settings page in the Language Settings area.
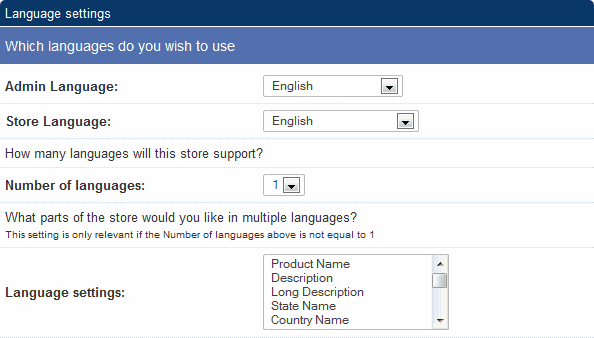
The choice you make here will trigger the corresponding language file to be used on your store. These files can be edited in a text editor if you need to personalize any of the entries.
There are eight language files to choose from and they can be found in the vsadmin/inc/ folder.
If your store is English for example, the editable text can be found in vsadmin/inc/languagefile_en.asp or .php depending on your version.
For example if you wanted to change the word "Details" that appears next to each product to "More information" you would search for the text "Details" in the language file and you will find a line like this ... xxPrDets="Details"
Then add this line to your includes.asp.
xxPrDets="More information"
or to includes.php
$xxPrDets='More information';
... so the edits aren't overwritten by updaters (see below)
If you need to use a language not listed above you can create your own languagefile from one of the defaults above.
The updater does include a copy of the language files so any changes you make there will be overwritten by updaters. The way to get around this is to copy any changes you've made into includes.asp / .php. That way your edits won't be modified each time you update.
It is also possible to change the text to graphics. For example you might want to change the "Details" text link on the products page to your own image. To do this add the following to vsadmin/includes.asp
xxPrDets="<img src=""images/details.gif"" border=""0"" />"
or to vsadmin/includes.php
$xxPrDets='<img src="/images/details.gif" border="0">';
Do note the use of the single and double quotes in the examples above which are important.
For high volume stores only, you may want to reduce the number of database calls by setting the path directly to the language file being used on the store. This simply means in the ASP version changing this line on all store pages from
<!--#include file="vsadmin/inc/languagefile.asp"-->
to
<!--#include file="vsadmin/inc/languagefile_en.asp"-->
or in the PHP version from
<?php include "vsadmin/inc/languagefile.php" ?>
to
<?php include "vsadmin/inc/languagefile_en.php" ?>
The example above is for English language stores but the same method can be used for any language. This change is particularly for those stores receiving thousands of page views and isn't really necessary on most stores.
It is possible to have up to 3 languages running off the same database on your store. We have more details on that set up in our multiple language help page.
