Contact sales now: info@ecommercetemplates.com
Ecommerce Templates > General Help > The Control Panel > Discounts, coupons & quantity pricing
Discounts and coupons are powerful marketing tools that allow you to give your clients special offers on products or categories, allow wholesalers to purchase at special rates, provide incentives through your offline advertising or help clear "difficult to sell" stock amongst many other uses.
This explains the options you will see when you go to add a new discount or coupon.
The difference between a coupon and a discount is that a coupon will need a special code to be entered during the checkout phase for it to be applicable. A discount however will apply to all of your website visitors, as long as the conditions you can set below are met. Coupons are especially useful therefore for promotions in magazines or through other forms of advertising.
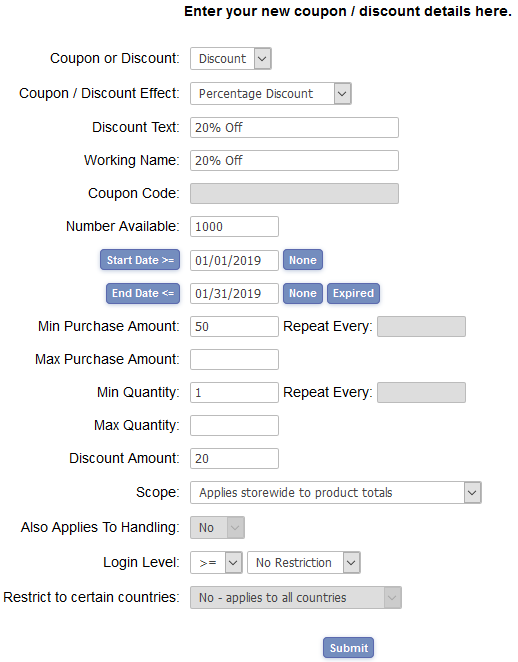
You can choose between Free Standard Shipping, Flat rate discount
or Percentage discount. You can set up more than one coupon or
discount at a time to have combinations of these.
A flat rate discount would be for instance "$20 off if you
spend over $150 on our store".
A percentage discount would be for instance "5% discount on
all our goods".
View the Free Shipping Discount video tutorial
You have to assign a name or phrase to the discount you create.
This text will also be shown to your website visitors to inform
them of the discounts available so it should be meaningful and
short. Examples of "Working Name" would be
" Free Standard Shipping on orders of $35 or more"
"10% discount if you buy 3 or more products from our store"
You can remove the text that appears on the store with this addition
in your includes.asp file.
If you are creating a coupon, you will need to assign a coupon code. This is the code your website users will need to enter to access the discount. For instance, if your coupon code is GH777733D then in your magazine advertising you could put the following "Special offer for readers of this magazine. Enter the code GH777733D during checkout to receive a 5% discount".
With some promotions you may want to limit the number available.
For instance
"5% discount to the first 50 people who purchase".
If you do not want to limit the number available, just leave this
field blank.
Allows you to set a time limit in days. If you do not want to limit the time available, just leave this field blank. This feature was replaced by the Start Date / End Date feature in ECT v7.0.2
In version 7.0.2 you can set a start date and an end date for your coupons and discounts. This means they can be set in advance and will start and end automatically on the dates selected in the calendar pop up. They will begin / finish at midnight (server time).
This allows you to set minimum and maximum purchase limits for
discounts to apply and also the ability to include discounts and
coupons within a banded range that can be defined here. So for example, spend
between $50 and $100 products for a 5% discount - spend between
$100 and 150 for
a 10% reduction etc.
...or you could have a simple set up like $25 off all orders over
$100.
If you do not want to use this feature, just
leave the fields blank.
This allows you to set minimum and maximum limits for discounts to apply and also the ability to include discounts and coupons within a banded range that can be defined here. So for example, buy between 5 and 10 products for a 5% discount - buy between 6 and 10 for a 7% reduction etc.
Make sure the maximum quantity is greater than and not equal to the minimum quantity.
If you do not want to use this feature, just leave the fields blank.
This allows you to define how often the discount kicks in

In the example above the discount will take effect following the second item purchased and won't be repeated until a further 10 items have been added to the cart ie. a minimum of purchase of 12 items. If you don't require any repetition and just want a flat rate discount then set Repeat Every to 0.
The actual amount of the discount. For instance for a Percentage discount of 20%, just enter 20 here. For a flat rate discount of $15, just enter 15 here. Please note that for Free Standard Shipping, this value is ignored.
You may want to have a discount of 5% if your customer buys 5 of a certain product. You may however want to offer a discount of 5% if your customer buys 5 of any product on your website. Likewise if you wanted to offer a discount of 5% if someone spends $50 or more on one particular product, or you may want to offer a discount of 5% if someone spends $50 or more on your website as a whole. The "Scope" allows you to do both of these types of discount.
You would use the setting Applies storewide to product totals for setting up a discount which applies to product totals on total purchase on your store. Once you have set up a discount of this type it is automatically in effect and you need do no more.
Assign to cat’s for discounts on category totals allows you to narrow down the effect of a discount to individual categories. Now go to the categories admin page and you should see a column "Discounts" and click on the "Assign" button.
Applies storewide but to individual products would set up a discount that applies to totals of a particular product. Now go to the products admin page and you should see a column "Discounts" and click on the "Assign" button.
Assign to individual products / cats allows you to narrow down the effect of a discount to an individual product or category. Once you have created this type of discount, you can then assign it to a particular product or category. To do this, go to your products or categories admin pages and you will see a column "Discounts" with a button
NOTE:
If you set up a category with products from other categories using
the additional sections feature, it's not possible to apply
a discount on this one new category.
This setting only applies to "Free Standard Shipping". It enables you to set free shipping only for orders within a particular country. To set the countries to which free shipping applies, go to your countries admin page and you will see a column "FSA" which stands for "Free Shipping Applies". Only those countries checked in your admin countries page will be eligible for free standard shipping. Remember that a rule will have to be set up first in your discount admin page for this to apply.
In Version 6.8.3 you can exempt products from any storewide discounts that have been defined. The product will also display a message to show that it is discount exempt. In the product admin page select "Product Discount Exempt" from the Exemptions choices
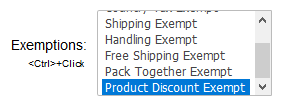
Use Ctrl+Click to select multiple exemptions or to clear exemptions.
In version 4.7.0 we introduced the option of quantity pricing. This means you can adjust the price depending on the number of items of a particular product purchased. To access this feature you will need to click on the Quantity Pricing link on your main admin page.
Check the box on the quantity pricing page if you want to show a drop down menu of all product ids you have available when setting up the price breaks. Leaving the box unchecked means that you will have to enter the product id manually.
In Version 6.5 the quantity discounts were moved to the individual product pages making for quicker and more visible editing. Open the admin products page and next to the additional sections and product attributes you'll find the quantity pricing grid.
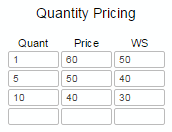
In the example above if a customer buys between one and four items they will be charged $60 per item for the retail price and $50 per item for the wholesale price (WS). If a customer buys between 5 and 9 items they will be charged $50 per item and $40 per item if they add ten or more to cart.
You can display the quantity pricing on the product detail page with this addition to vsadmin/includes.asp
showquantitypricing=TRUE
or to includes.php
$showquantitypricing=TRUE;
The display will look something like this
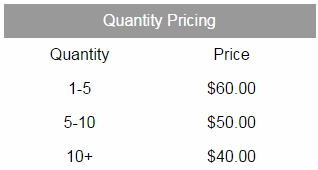
If you are using the css custom product detail layout you can add "quantitypricing" as an option to the "detailpagelayout" parameter.
If you are using Spry Tabs you can have the quantity pricing in its own tab by using the "specials" feature eg
ecttabsspecials="<ecttab title=""Quantity Pricing"" special=""quantitypricing"">"
or for the PHP version
$ecttabsspecials='<ecttab title="Quantity Pricing" special="quantitypricing">';