Contact sales now: info@ecommercetemplates.com
Ecommerce Templates > Shipping Help > UPS shipping
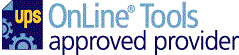
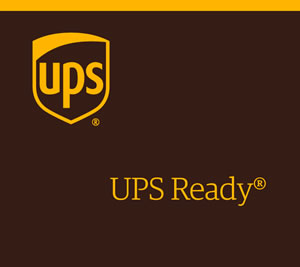
Setting up your Ecommerce Plus template to automatically use the UPS Online® Tools Rates & Service Selection to automatically calculate your shipping costs is a simple matter. Just follow the steps below.
Firstly, log in to the admin section for your Ecommerce Plus template and click on "main settings" using the menu on the left. From the Shipping Type dropdown menu select UPS Shipping.
On the same page you will see a setting "Shipping Units" where you can define the weight units that are used to define your product weights. Please note that the shipping units are limited in some countries. Notably, the United States is limited to specifying product weights in lbs and ounces.
Now, go back to the admin home page by clicking on "home" on the left menu. Click on the text link near the bottom of the page which says "Register with UPS" and follow the steps in the registration wizard.
You are now ready to test your system. Try adding a product to your cart where you know the weight of the product. Then in the checkout phase after filling out your customer and shipping information, you should see the available UPS shipping options along with the associated costs. You should do a couple of tests to make sure they match what you would expect from the UPS online shipping calculator at www.ups.com.
If you receive the following error at this stage . . .
This measurement system is not valid for the selected country
. . . then this means that you have to return to the Ecommerce
Plus admin section, "main settings" page to change the
Shipping units you are using from lbs and ounces to Kilograms or
vice-versa.
For each OS1 package, set the product weight
to be 30 pounds.
For each OS2 package, set the product weight to
be 70 pounds
The way that you deliver your packages to UPS for delivery can affect the total cost of delivering the package. You can change the UPS Account Type by setting the following in your vsadmin/includes.asp file . . .
upspickuptype="03"
or in vsadmin/includes.php
$upspickuptype="03";
The code in quotes there would be taken from the following table...
01 - Daily Pickup
03 - Customer Counter
06 - One Time Pickup
07 - On Call Air
19 - Letter Center
20 - Air Service Center
Remember to enclose the code above in double quotes. Also, please note that these options are not exactly the same as you might find on the UPS website but we hear that is something that UPS are working on.
It's possible for customers to track their orders from a page
on your site - if you don't have the tracking page, all you
need to do to enable it is take a copy of products.asp and call it tracking.asp
Then go to HTML view and change the line
<!--#include file="vsadmin/inc/incproducts.asp"-->
to
<!--#include file="vsadmin/inc/inctracking.asp"-->
For the PHP version take a copy of products.php and call it tracking.php
Then go to HTML view and change the line
<?php include "vsadmin/inc/incproducts.php" ?>
to
<?php include "vsadmin/inc/inctracking.php" ?>
For high volume shippers it is possible to display your UPS Negotiated Rates as shipping charges if required. In the admin section on the left can you click on "shipping methods" then on "UPS Admin" you should see the dropdown there for selecting Negotiated Rates. Then follow the instructions there. You should use your UPS Shipper Number in the registration process when you "Register with UPS".
Please note that you will need to contact your UPS account manager to have your negotiated rates turned on.
To get rates when using Negotiated Rates, UPS require a state code as well as the zip code. For that reason, you'll need the following setting in vsadmin/includes.asp
defaultshipstate="CA"
or in vsadmin/includes.php
$defaultshipstate="CA";
Changing the "CA" to your own state code, if necessary.
When starting with the UPS wizard you receive an error message
like this:
Fatal error: Call to undefined function: curl_init()
... it probably means that the cURL component is not installed
on your server.
cURL is required for connecting to the
UPS server. UPS requires communication over a secure (HTTPS) connection
and cURL is the only way to do it really. if it's not available,
check with your host to see if they would add it. It's quite simple,
free and there are details here . . .
http://www.php.net/manual/en/function.curl-init.php
An alternative is provided for those that don't have cURL compiled
into PHP, but where the host provides cURL on the command line.
To use this feature you need to set the path to the cURL binary
on your server in the parameter $pathtocurl in your vsadmin/includes.php
file. For instance...
$pathtocurl="/usr/local/curl";
This was introduced in version 4.3.0, and if that line doesn't
appear in your includes.php file, you can add it to the list.
If you get UPS Negotiated Rates and the rates returned by the store don't appear to match what you would expect, your account manager may ask for the XML file for the shipping. To get this set the following in vsadmin/includes.asp
debugxmlemails=TRUE
or in includes.php
$debugxmlemails=TRUE;
That will provide you with an email containing the xml shipping information once you've put through a test order. When you have finished, remove that line so debug information isn't passed on for subsequent orders.
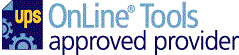
![]()
UPS®, UPS & Shield
Design® and UNITED PARCEL SERVICE®
are registered trademarks of United Parcel Service of America, Inc.